How to Insert Roman Numerals in MS Word?
If you’re wondering how to insert Roman numerals into your MS Word document, then you’ve come to the right place. There are a ton of special characters that you can insert into your word file, and MS Word has a plethora of tools that allow us to do just that. No matter how old they are, Roman numerals are useful in many ways. Publishers use them to number the prelims of a book. Students are still taught to convert Hindu Arabic to Roman numerals. If your name has been passed down to you from different generations of your family, you’ll surely have to specify which generation you are using Roman numerals. A prominent example is England’s Queen Elizabeth Ⅱ.
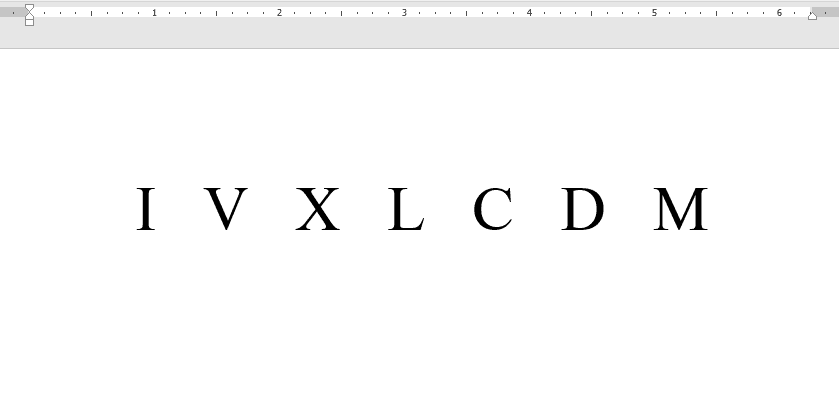
Now, there are about five ways to insert Roman numerals in MS Word.
5 Ways to Insert Roman Numerals in MS Word
- Insert Roman numerals by typing English letters
- Insert Roman numerals as a numbering style
- Insert Roman numerals as a page number
- Insert Roman numerals using Unicode
- Insert Roman numerals by MS Word fields
No matter what your reasons are for using Roman numerals, we’ll show you how to do so with each method in the guide below. We understand if you feel overwhelmed learning that there is more than one way to insert Roman numerals in MS Word. Don’t worry. We’re sure that you’ll find the steps we’ve outlined here relatively easy to follow. In fact, you can just skim through the one that you find the easiest to do and stick with that!
Without further ado, let’s get started.
Method 1: Insert Roman Numerals by Typing English Letters
This first method is the fastest way to insert Roman numerals. We’ll make use of the English alphabets on your keyboard that look like the Roman numbers we want.
Here’s how you can do that.
Step 1: Open up an MS Word file.
First of all, we’ll need to open a Word document. You can create a new blank document for this tutorial to try out the other methods as well. Otherwise, feel free to use your own personal file where you need Roman numerals inserted. Anyway, you can rest assured that adding Roman numerals is a relatively safe endeavor.
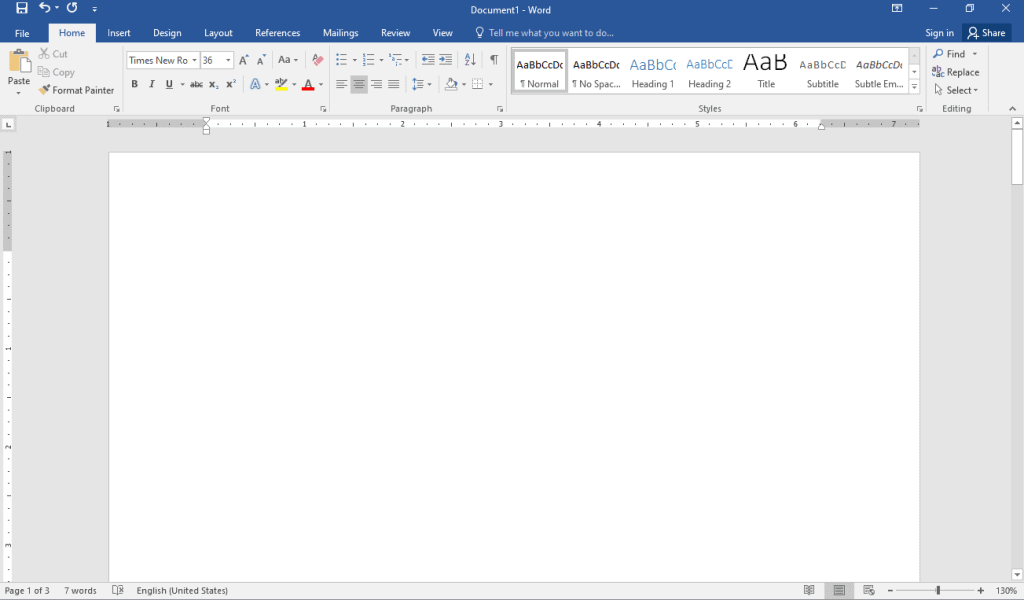
Step 2: Type in the Roman numeral.
Once your document is opened, start typing the Roman numbers you need. We’ve provided a table below that you can use to figure out the numerical counterpart.
| Roman Numeral | Number |
| Ⅰ | 1 |
| Ⅴ | 5 |
| Ⅹ | 10 |
| Ⅼ | 50 |
| Ⅽ | 100 |
| Ⅾ | 500 |
| Ⅿ | 1000 |
As an example, simply type MMXII from your keyboard to insert the year 2021.
Of course, feel free to make it look more convincing by changing the font into something like Times New Roman. MMXII
Congratulations! You’ve just inserted Roman numerals using the English alphabet in MS Word.
Method 2: Insert Roman Numerals as a List Style
Roman numerals are also used as a numbering system. In this method, we’ll guide you through each step on using MS Word’s Numbering Format tool to insert Roman numerals. This tool is part of the list styles of the paragraph toolbar found in the Ribbon.
Here’s how you can use the Number Format tool to insert Roman numbers.
Step 1: Open up an MS Word file.
Before anything else, we’ll need to open up a Word document. Feel free to use your own personal document for this guide. Don’t worry about messing up your document because unwanted changes can easily be undone.
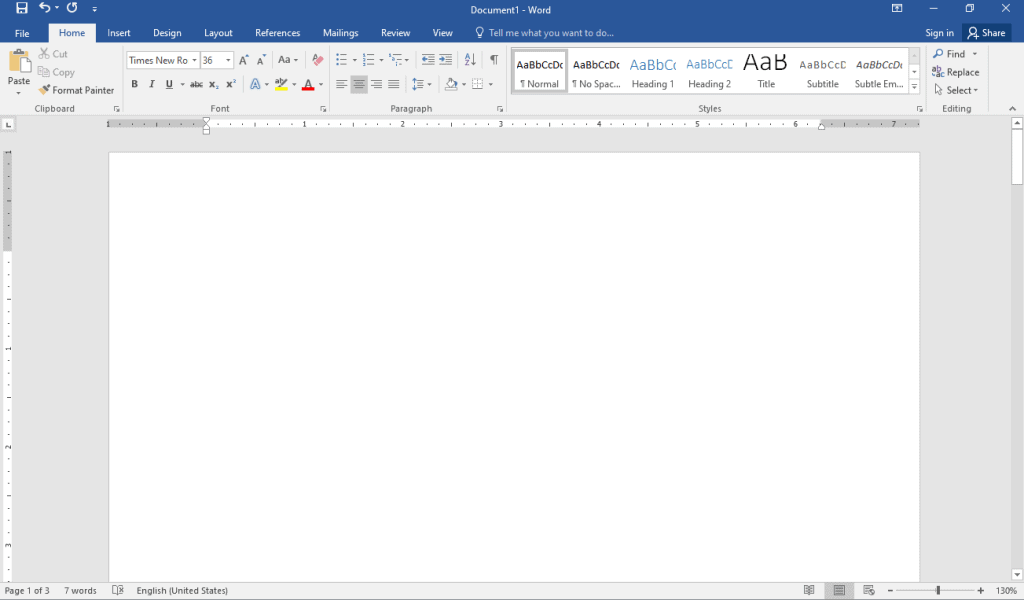
Step 2: Go to the Home tab.
On your MS Word window, navigate to the Home tab in the Ribbon and click on the Number Library drop-down menu. Then, select the Roman numeral option in the selection.
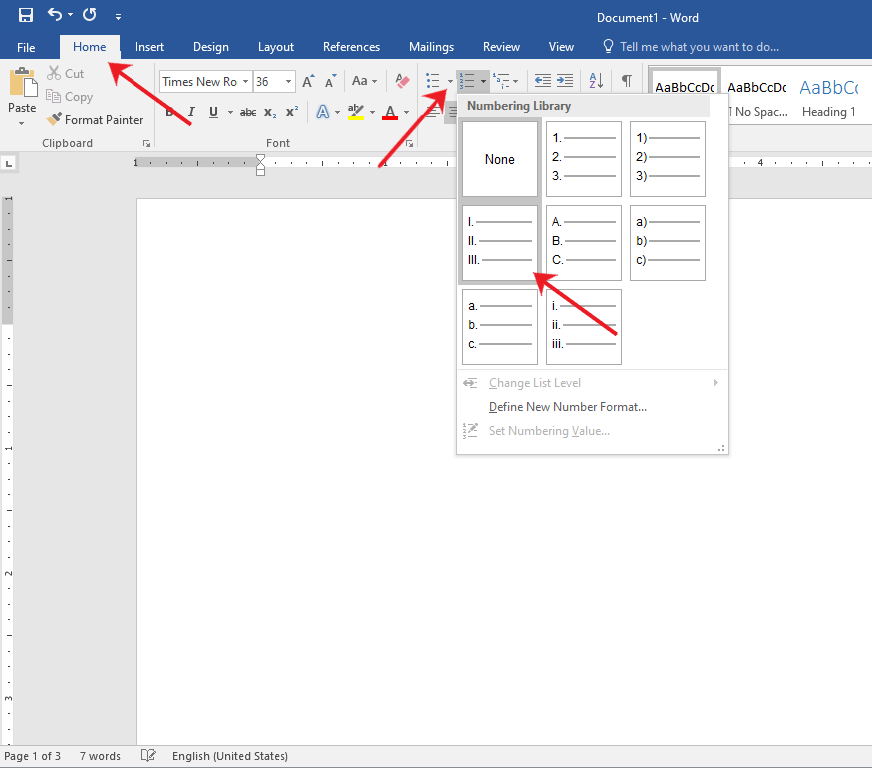
Voila! You’ve just inserted Roman numerals as a list style in MS Word.
Method 3: Insert Roman Numerals as Page Numbers
One of the most common uses of Roman numerals is to serve as page numbers. They are usually placed in appendices or introductions of a book. In this method, we’ll walk you through the steps on how to insert Roman numerals as page numbers.
Here’s how you can do just that.
Step 1: Open up a Word file.
First off, open up a Word document. If you have one opened already, go ahead and use that. Otherwise, you can also create a new blank document for this method.
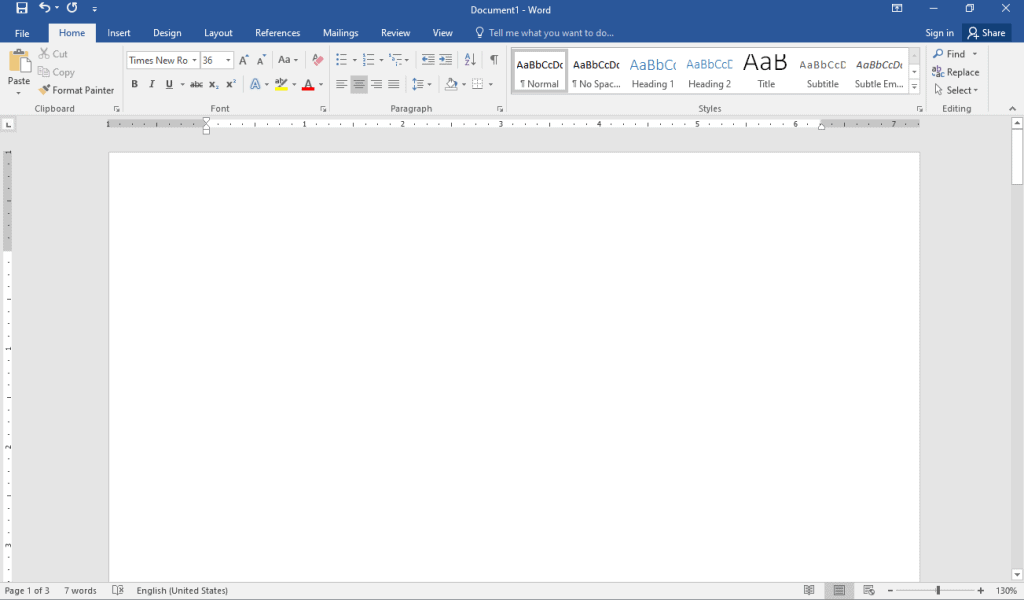
Step 2: Insert a page number.
Go to the Insert tab and click on the Page Number drop-down menu. Then, select Bottom of Page. Choose one of the options under the Simple group. For this example, we’ll use Plain Number 2.
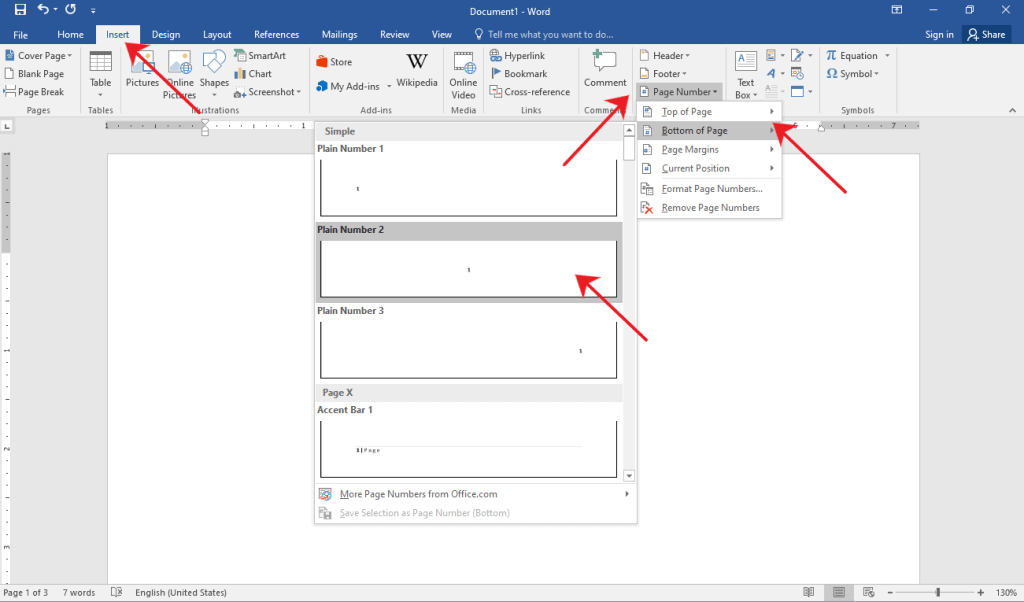
Step 3: Convert page number into Roman Numeral.
You should see the page number we just inserted at the footer. By default, this should be highlighted and ready for editing. If not, select the page number to start editing.
Now, go to the Design tab and click the Quick Parts button. On the drop-down menu, select Field…
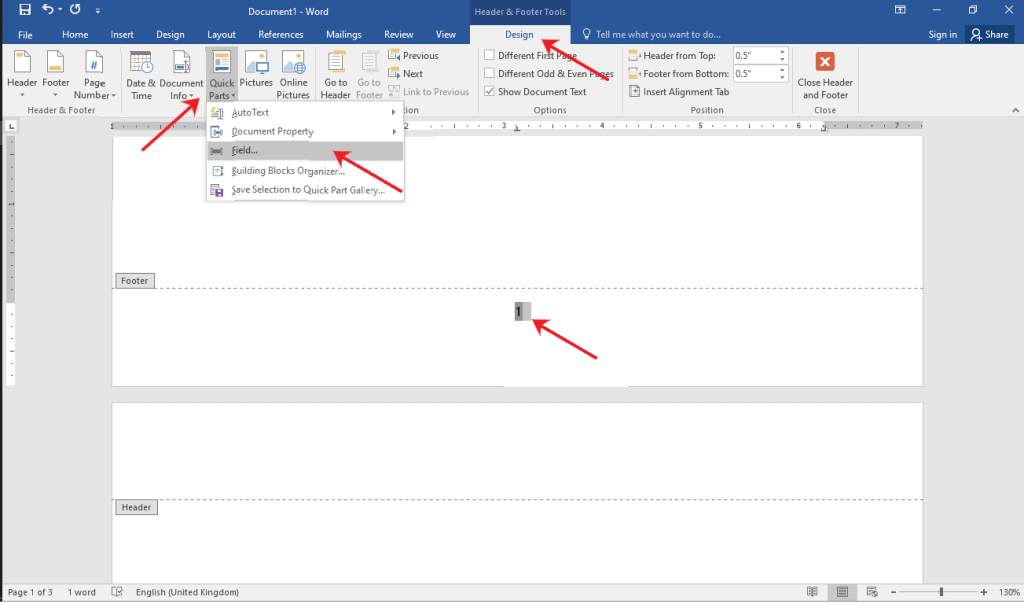
The Field dialogue box will appear in the middle of your window. In the Categories: drop-down menu select Numbering. Now, select Page under the Field names: and the roman numerals under Field Properties Format.
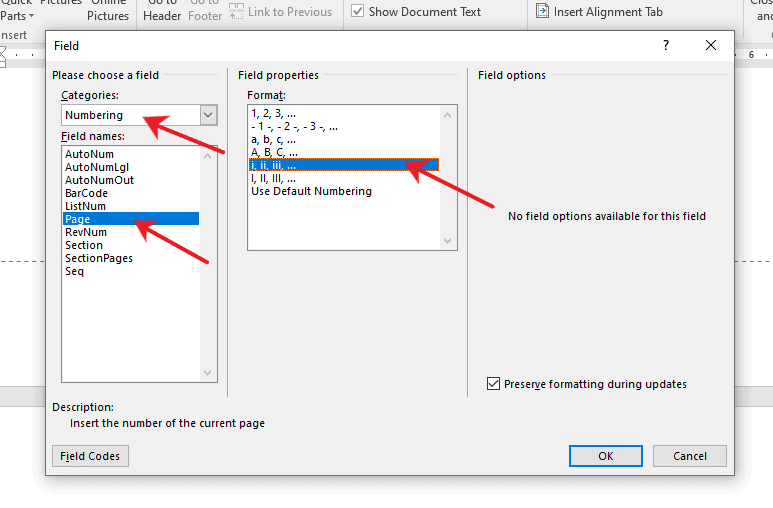
Click the OK button to apply changes. Otherwise, click the Cancel button.
Congratulations! You’ve just inserted Roman numerals in MS Word.
Method 4: Insert Roman Numerals using Unicode
This method allows you to use unicodes to insert Roman numerals. Unicodes are the standard codes assigned to every character we use. You’ll find this method helpful, especially when you want to insert Roman numerals anywhere in your document.
Here’s how you can use Unicodes to insert Roman numbers.
Step 1: Open up a Word file.
Before we get started, open up a Word document. Feel free to create a new document for this method.
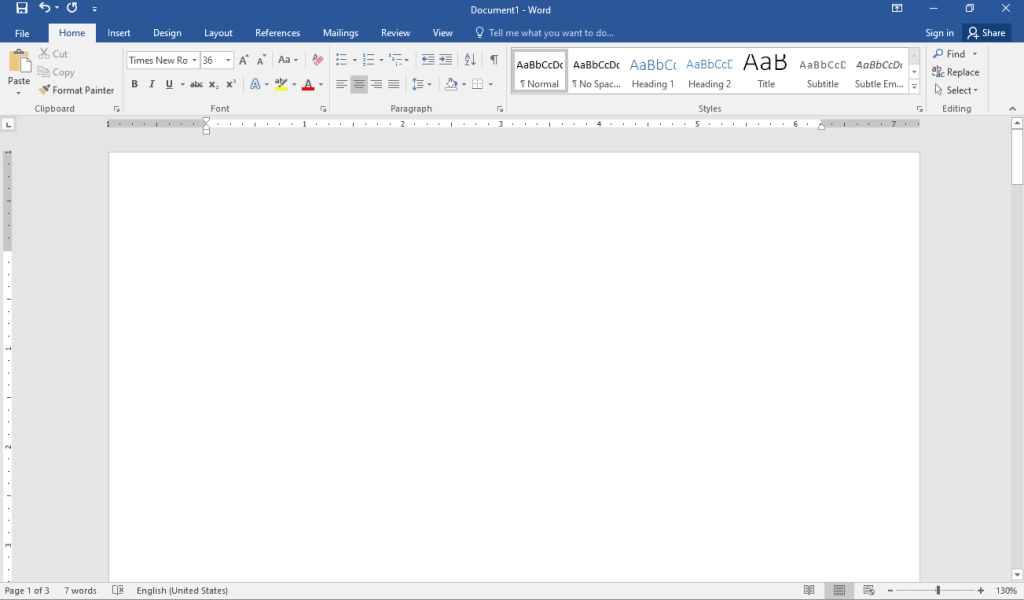
Step 2: Type in the Unicode.
Type in the Unicode of the Roman numeral you want to insert. We’ve provided a list below.
| Roman Numeral | Unicode |
| Ⅰ | 2160 |
| Ⅴ | 2164 |
| Ⅹ | 2169 |
| Ⅼ | 216C |
| Ⅽ | 216D |
| Ⅾ | 216E |
| Ⅿ | 216F |
For the complete list of Roman numeral Unicodes, visit this site. After you’ve typed out the unicodes, highlight them by left-clicking your mouse and dragging it over the text. Now, simply press and hold the ALT key for at least two seconds and then press X. You should see the Unicodes transform into Roman numerals.
Congratulations on successfully using Unicodes to insert Roman numerals in MS Word.
Method 5: Insert Roman Numerals using MS Word Fields
Unlike the previous methods, this fifth method employs the use of MS Word fields to insert Roman numerals. MS Word fields are placeholders that can manipulate data input into more usable information.
Here’s how you do just that.
Step 1: Open up an MS Word file.
Before we start, let’s open a Word document. If you have one opened already, feel free to use that. Otherwise, you may also create a new one to follow the succeeding steps.
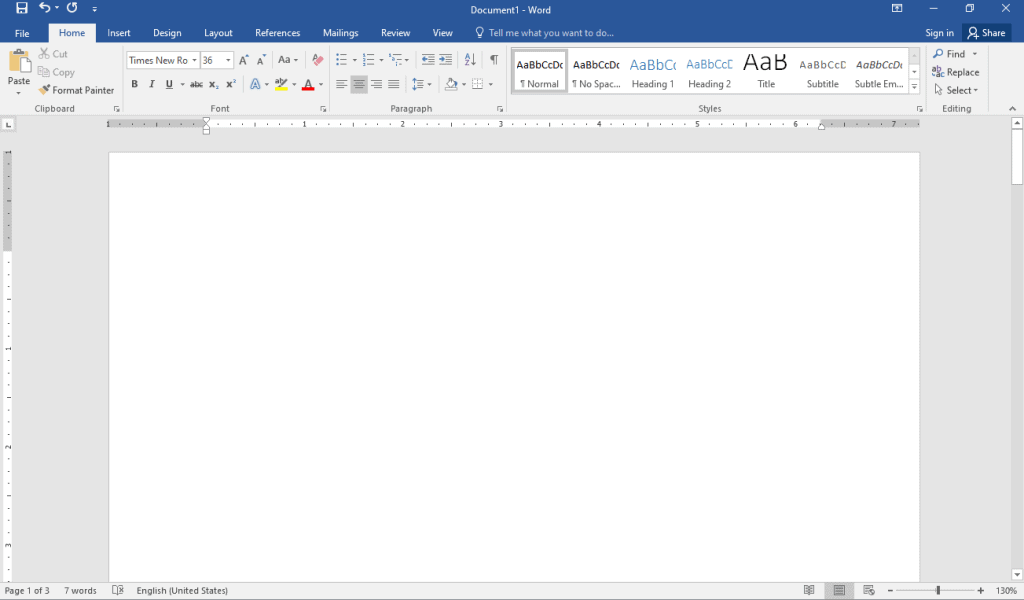
Step 2: Insert a Word field.
On your keyboard, press CTRL + F9. Type in an equal sign then the number that you want to convert to a Roman number followed by “\*Roman”. For example, if we want to convert 2021 into a Roman numeral, we would type “=2021\*Roman”.
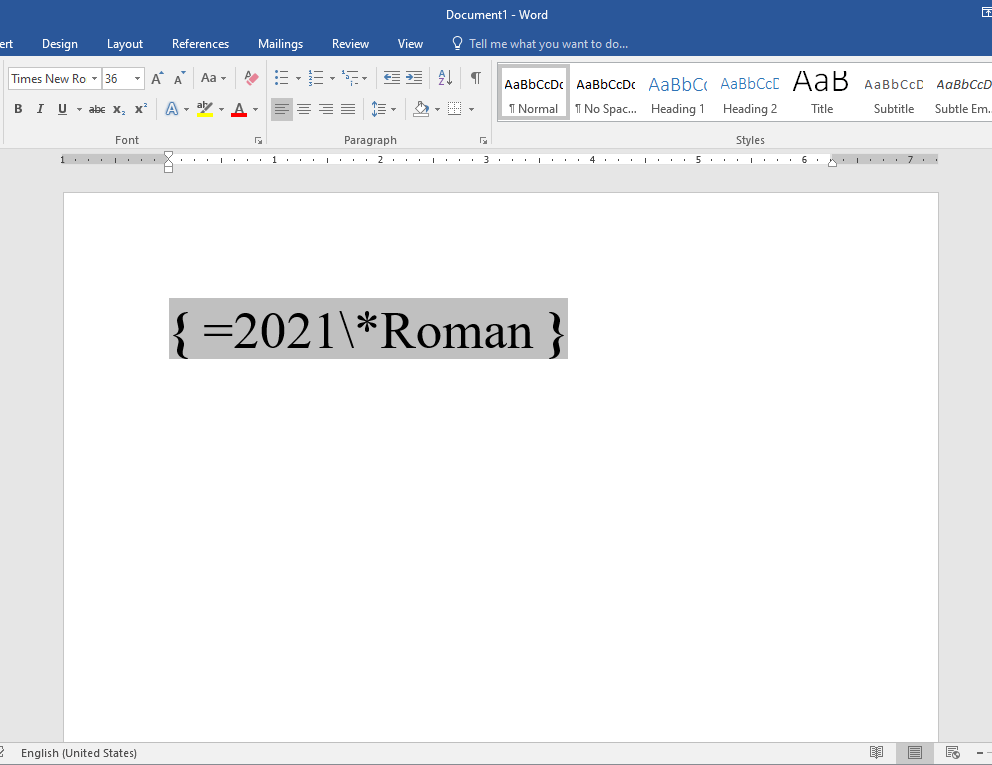
Note that the field is highlighted and enclosed in curly braces.
Now, press F9 to apply the formula and exit the Word field.
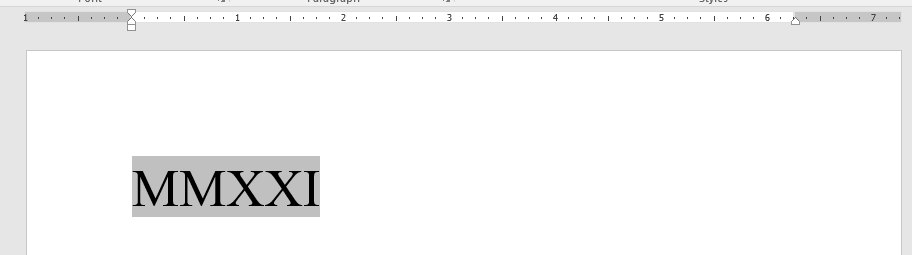
Congratulations! You’ve just used a Word field to insert a Roman Numeral in MS Word.
Editing and Deleting Roman Numerals in MS Word
There will come a time when you need to edit or delete the Roman numerals in your document. Don’t worry as editing or deleting Roman numerals is as easy as adding them.
You’ll find that you can easily edit the Roman numerals by simply selecting them and repeating the same steps to insert another Roman numerals. To delete, select the Roman numerals and hit the Delete key on your keyboard.
Conclusion
You’ve finally reached the end of this tutorial. Hopefully, we’ve helped you figure out how to insert Roman numerals in MS Word. Before we let you go, allow us to give you a short summary of what we’ve discussed today.
Learning how to insert Roman numerals is an essential skill to have. It can come in handy most especially when you manage documents that involve a listing system and common paginations. The first method proves to be the fastest way to do it. You can use the second and third methods if you want Roman numerals configured as a numbering or pagination system, respectively. The fourth method uses Unicodes while the fifth method employs Word fields to insert Roman numerals in MS Word.
We hope you’ve found this article helpful!


